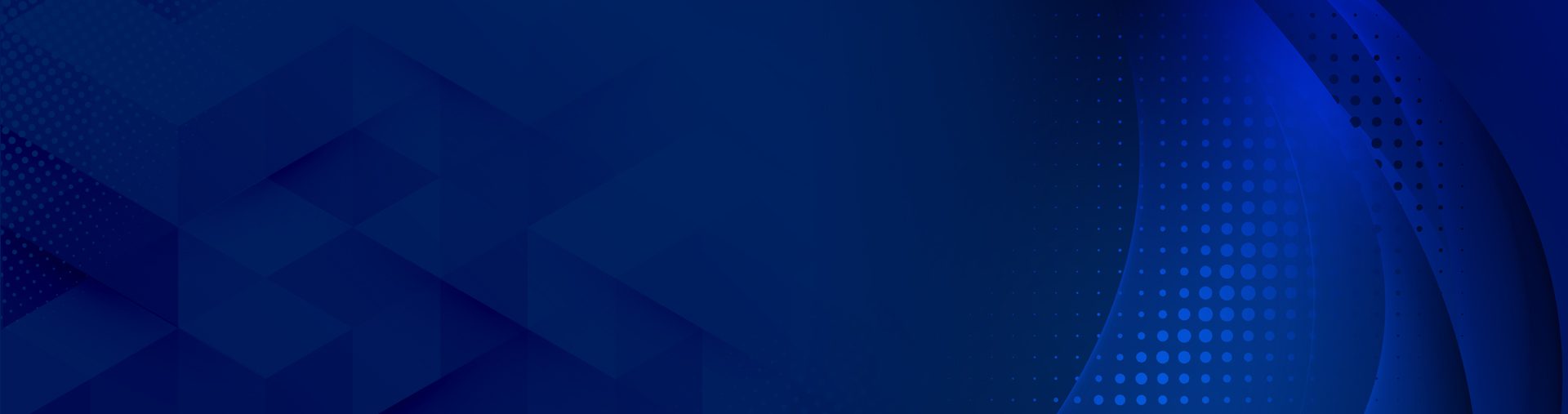Tips and Tricks on How to Use the iPhone Do Not Disturb Mode
You’ve probably found yourself in a scenario where your phone rings in a silent theater or in the middle of a meeting. Or, worse still, during a church sermon. When you find yourself in such a situation, you can see heads turning in your direction and all eyes on you, regardless of whether you are using a quick chime or a high-volume pop song as your ringtone.
Whether you want to tone down the dramatics, try to limit your screen time, or you’re just tired of your screen lighting up with group chat messages, Apple has a solution in the form of the Do Not Disturb feature.
While this may not be a new feature, there are numerous things that go into it. Keep reading for a complete breakdown of how you can make the most of the iPhone Do Not Disturb feature.

What Happens When You Turn on the iPhone Do Not Disturb Mode?
There are times when you just need time to yourself without the constant interruptions and reminders chirping from your device. If there was only some way to throttle this constant chirping?
Enter Do Not Disturb. This feature was added to iOS back in 2012 and has gained prominence since then. When you activate it on your iPhone, it mutes all incoming calls so that you don’t get distracted when performing various tasks or don’t get woken up while you are sleeping.
When your iPhone is on Do Not Disturb mode, incoming calls will go to your voicemail, and you will see a missed call. For the callers, it will come across as though your phone is switched off or out of coverage. Needless to say, while this mode is helpful when you are the one using it, it’s not as enjoyable if you’re the one who is unable to reach someone.
Introducing Do Not Disturb Focus Mode
iPhone recently introduced the “Focus” feature, which helps create different profiles. With “Focus,” Do Not Disturb isn’t just limited to calls but also other notifications like new emails, iMessage, etc. This is quite a nifty feature, especially now that smartphone engagement has increased considerably, not just via calls but also via iMessage, notifications from various social apps, and so on.
How Do You Turn on Do Not Disturb on Your iPhone?
Here is an outline of some of the ways of turning on Do Not Disturb on your iPhone:
Manually
To activate Do Not Disturb mode, manually go to Settings > tap Focus > tap Do Not Disturb, finally switch ON the Do Not Disturb toggle. This will activate a Do Not Disturb default setting that still allows calls and messages from your Favorite Contacts to reach you. This type of Do Not Disturb mode setting allows a repeat caller to reach you – anyone who calls within three minutes of their first call attempt can reach you.
Automatically
To set Do Not Disturb automatically, go to Settings > tap Focus > tap Do Not Disturb. Complete the process by tapping on the Automation or Add Schedule option.
On the screen that appears, you can select Location, Time, or App-based triggers for the Do Not Disturb Mode. Suppose you selected Time, use the From and To fields on the next screen. You can also select the Day or Days on which the Do Not Disturb Mode should be triggered automatically on your iPhone.
Stop iPhone From Ringing When Do Not Disturb Mode Is On
As mentioned earlier, there are instances when, even if the Do Not Disturb mode is on, your iPhone will still ring (if someone calls you repeatedly within three minutes of their first call). In order to prevent this, go to Settings > tap Focus > tap Do Not Disturb >People >Calls From and then switch OFF the Allow Repeated Calls option.
Allowing Calls From Certain Contacts When Your iPhone Is in the Do Not Disturb Mode
You can select a specific user group like your family to which this feature won’t apply. For instance, if your family calls, you will be able to receive those calls, but the rest will be sent to voicemail. The same will apply to iMessage notifications from those groups.
All you need to do to Allow Calls from certain contacts when your iPhone is on Do Not Disturb Mode is to make those contacts Favorites. Open the Contacts App > Select Contact and then click on Add to Favorites; on the pop-up that appears, select the Call option. Afterward, go to Settings > tap Focus > tap Do Not Disturb and finally click Calls From. Ensure that on the next screen, the Favorites option is selected.
Setting Up a Focus on Your iPhone
When you want full concentration on a given activity, you can customize a provided Focus option. For instance, you can have your phone automatically turn on Do Not Disturb mode while you are driving.
Your phone’s notifications can easily distract you while you’re driving. Such distractions can lead to calamitous accidents, which is why the Do Not Disturb While Driving feature on iOS is helpful. When it’s turned on, you can simply ask Siri to spell out the replies to you. As such, you’ll be able to focus on the road given that you don’t have to check your phone for notifications every few minutes.
Another way of creating a Custom Focus is by silencing notifications or allowing only notifications from the people and apps that match your Focus. For instance, you can set a Work Focus and only allow notifications from coworkers and the apps you need for work.
Similarly, you can customize a Home Screen Page that only has apps that relate to your Focus. You can make that page the only accessible one during your Focus.
Wrapping Up
Do Not Disturb mode allows you to go off the grid, at least for a while. When you activate it, you’ll be able to focus more on your work, get a good night’s sleep, or just feel more at ease that you are not being constantly bombarded with text messages after every 30 seconds.
Simply put, there are times when you just need to focus on yourself or the task at hand. So go ahead, turn on your iPhone Do Not Disturb mode to realize its benefits.
If you need more help on how to use your iPhone Do Not Disturb feature, experts at Corptek can help. Call us today for more insights.