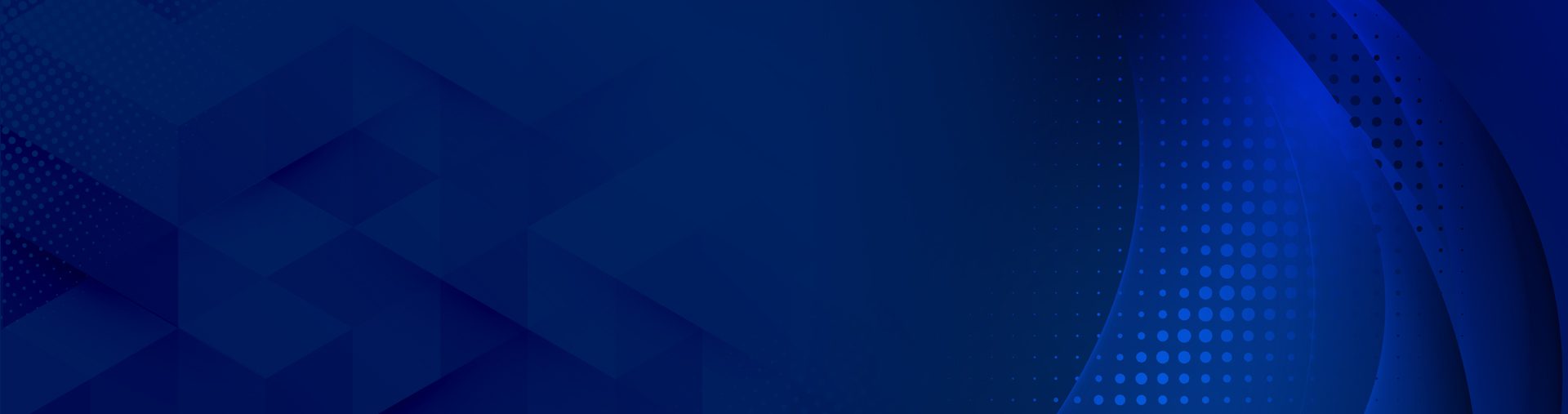Navigating the Zoom Meeting Control Bar like a Pro
Key Takeaways
- 69% of Zoom customers use it for remote meetings.
- Zoom Meeting Controls can be applied before, during, and after a meeting. They guarantee successful meetings while ensuring a pleasant experience with your team, clients, or potential candidates.
- It is essential to always have easy access to the Zoom Meeting Control Bar during meetings to ensure quick access to essential tools whenever you need them.
- Zoom Meeting Controls for the host and attendee slightly differ.
Zoom Meetings has been in use since 2013 when it was launched. However, the onset of the COVID pandemic pushed its popularity, making it the world’s most popular web-conferencing platform. As of April 2020, Zoom Meeting recorded 300 million meeting participants daily, 42 billion annual webinar minutes, and 2.6 trillion annual meetings.
Today, Zoom is almost synonymous with virtual meetings and calls. Research indicates that Zoom Meetings is the most popular video conferencing solution for businesses with 500 employees or less and the second most popular option after Skype for Business for companies with more than 500 employees. But it’s not just professional’s teams using zoom; your friends, family, and kids are familiar with it.
All these people use Zoom differently, showing the platform’s flexibility. However, most of us are usually eager only to learn the basics about Zoom and then ignore all the other features we are unfamiliar with. The downside is that we miss out on helpful advanced features that could make our Zoom experience more productive and comprehensive. So, how much do you know about the Zoom Meeting Control bar?
What Is The Zoom Meeting Control Bar?
This is a menu bar that appears at the bottom of the Zoom window once a meeting starts. It displays various features that allow you to control different aspects of the meeting, like managing and inviting participants. If you don’t see the control bar, hover the mouse slightly, and the bar will appear. It usually includes the following controls, which may vary slightly depending on whether you are a host or attendee:
- Mute/unmute your audio. To choose your audio input, click the up arrow next to the microphone icon.
- Start/stop your video. Click the arrow next to the video camera icon to select a video input.
- Invite people to join in the meeting.
- View a list of participants in the meeting. The host’s window also includes a manage participant feature.
- Share screen option that lets you share your desktop display or a window for a specific application like Microsoft Word
- Chat panel where you can send and respond to private messages from one or all participants.
- Leave or End the meeting. For participants, the option appears as ‘Leave Meeting’ while for the host, it is ‘End Meeting.’
How Do You Ensure The Zoom Meeting Control Bar Is Always Visible?
When in a Zoom Meeting, the microphone and possibly the webcam are activated. However, there is no telling what will happen in your background, and you may require quick access to the meeting controls at some point. Your child may throw a tantrum while you are in the middle of an important presentation, or a friend could walk in shouting a rated joke while you are on for a job interview. All these experiences, although normal, may not look so good if they leaked out during a Zoom meeting. Therefore, having your control bar visible during meetings is necessary to save face anytime unwanted surprises spring up.
There are two ways to ensure the control bar is visible when Zoom is active.
In-Meeting
If you are already in a meeting where you are sharing your screen, begin by selecting Stop Share, then go down to Video Settings and click on General. A drop-down menu with various options will appear on the right, go ahead and select the option ‘Always show meeting controls’ by highlighting the box next to it. Now close the window and go back and share again. The control bar will remain visible at all times but not to the people seeing your screen through the ‘Share Screen’ feature.
Before Meeting
To save you the trouble of having to stop your presentation to retrieve the control bar, it is recommended to turn on the ‘Always Show Meeting Controls’ feature. Begin by starting the Zoom Application, click Settings, and select General. A list of options will appear on the right, and scroll down to check the box next to ‘Always Show Meeting Controls.’
Alternatives to Access Some of the Features on the Zoom Meeting Control Bar
While having the Zoom Meeting Control bar visible at all times is important. There is another way to access most of the features that you would find on the bar. This involves learning keyboard shortcuts to initiate the commands you want without navigating the Zoom control bar. Shortcuts are faster to apply and can save you big anytime you forget to have the control bar visible. They include:
- Alt or Ctrl + / : Used to show or hide your meeting controls
- Alt + A or Command + Shift + A: Works for muting and unmuting your audio
- Alt + S or Command + Shift + S: Start or stop screen sharing
- Alt + C or Command + Shift + C: To start or end cloud recording
- Alt + I or Command + I: To open the invite window
- Alt + V or Command + Shift + V : To turn the camera on or off
Even if you always have your controls visible, learning these shortcuts will help you fumble less during meetings and ensure you initiate the necessary actions quickly.
Mastering how to navigate your Zoom Meeting Control Bar does not seem like a lesson you need until you find yourself in the middle of a meeting in desperate need of a feature that you can’t locate. If you need help learning how to make the most of all Zoom’s features, including the control, contact the experts at Corptek today for more insights.