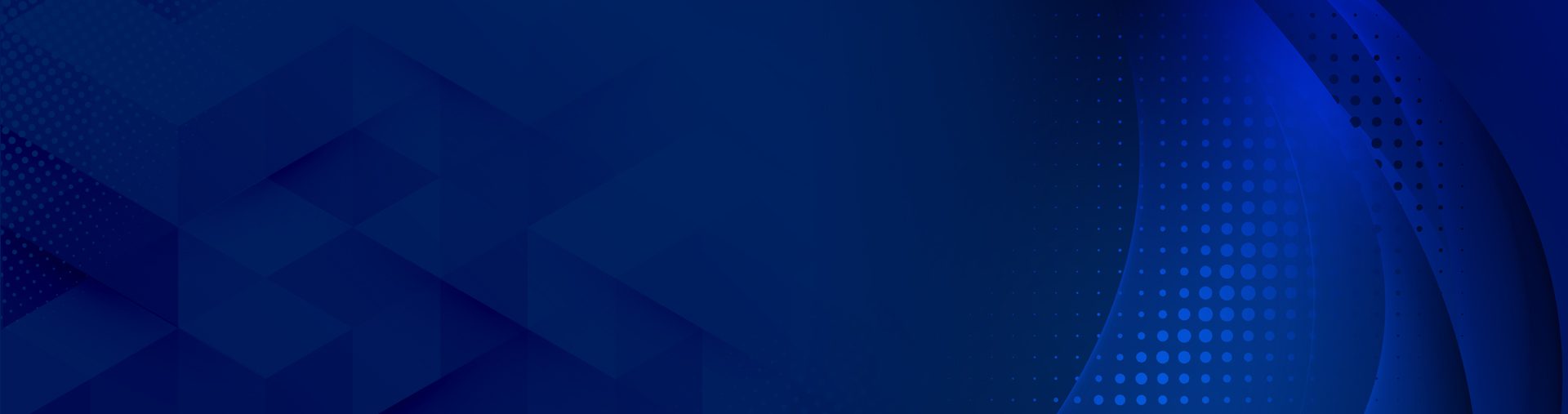Ten Microsoft Outlook Tips and Tricks to Save Time
Every business professional agrees that Outlook is a must-have, everyday tool. However, it can be somewhat confusing and cumbersome to use. Therefore, learning how to take advantage of Outlook’s features becomes a critical consideration. Below are ten ways to save time working with your Outlook email.
1. Automatically Process Messages Using Rules
Are you looking to turn Microsoft outlook into a personal assistant? Well, ‘Rules’ lets you create and manage actions once messages arrive in your inbox. It is an excellent way of sorting your mail because you can automatically carry out the following commands:
- Send Message to folder
- Assign a category
- Delete a message
- Forward a message
When you select a specific message in your inbox, you get the option to create a rule that affects similar types of messages. Simply pick ‘Create Rule’ and you can set different criteria to look for, such as size, recipient, sender, date, etc.
2. Enhance Visibility Using Favorite Folders
By using ‘Favorites’ you give visibility to different folders that might go unnoticed on your list. Equally, you get to move to a folder quickly and save precious time. Doing this will save you a lot of time monitoring your inbox activity.
You will spot the ‘Favorites’ folder above the ‘Navigation’ on your Microsoft Outlook. Luckily, there are several options to help you add a folder to ‘Favorites.’ For starters, you can drag an entire folder to the Favorites tab. Also, you can right-click on any folder and choose the option ‘add to Favorites.’
3. Stay on Schedule by Converting Email to a Task
Do you use your Microsoft Outlook inbox as your to-do list? There is a much easier way to do it that saves you a lot of time — Convert messages to tasks. Doing this ensures these messages become a to-do list. It’s a straightforward and effective way of ensuring you always on schedule.
In your inbox folder, right-click on the flag while hovering on the message you want to convert to a task. You get a pop-up menu with different dates and options to complete the task. Choose the ‘Custom’ option to set a specific time and date, including a reminder. Other ways to convert your email into a task include the following:
- Open the message and navigate to the ‘Follow Up’ option.
- Drag the message from your inbox to the ‘Task’ option at the bottom of your navigation. You can set a start date, reminder, and other elements.
- Hold down your right mouse button and drag the message from the inbox to ‘Task.’ Doing this gives you more options, such as copying as a task with an attachment or text.
4. Convert Email to an Appointment
Microsoft Outlook also lets you convert messages to a meeting or appointment. It is similar to converting emails to a task but with more options. For starters, you can make a meeting out of your email by adding other invitees.
Hold the right mouse button and drag the message from your inbox down to the ‘Calendar’ option in the navigation section. When you let go of the mouse, you get a pop-up menu with different options. Ensure you select an alternative that works for you. Adding attendees will automatically transform your appointment into a meeting.
5. Follow Along with Read Aloud
The ‘Read Aloud’ feature allows you to hear the text of an email while following along. Therefore, you will find it easier to multitask without missing a single message. However, note that it is ‘Read Aloud’ in Outlook Desktop and ‘Immersive Reader’ in Outlook for the Web.
Navigate to ‘File’ > ‘Options’ > ‘Ease of Access’ and select ‘Show Read Aloud’ to enable this feature or ensure you have it. Open the message tab and click on the ‘Read Aloud Option’ to hear the email text. It comes with a toolbar to help you play, rewind, and forward. You also get to change the voice and speed of reading.
6. Reduce the Fuss Using Dictation
Use speech to text to create content on Outlook. However, the ‘Dictation’ feature is only available to Microsoft 365 subscribers with the Outlook Desktop app. Interestingly, you can use ‘Dictation’ for a new message or reply to save you time.
You will find this option under the ‘Message’ tab. Note that you can use the ‘Dictation’ feature on the subject line or the body of the message. Ensure you explicitly say punctuations to insert them into your email when using this feature.
7. Use Delay Delivery to Defer Dispatch Until a Specified Time
Microsoft Outlook allows you to delay the delivery of messages to a more suitable time. It is a handy feature when you have news that you don’t want to share immediately. You get to compose your content and get everything ready, as you would an ordinary email.
However, click on the ‘Options’ menu before hitting send. Doing this will open up a flyout menu with the option to ‘Delay Delivery.’ Once you click on this option, you can choose the time and date you’d like the news to hit the recipient’s inbox. You can send your email, which will sit in your draft folder until the exact day and time of delivery elapses.
8. Apply Multiple Actions with Quick Steps
Did you know you can apply multiple actions to a message with one click? Using quick steps is an excellent way to avoid repetitive steps by automating recurring tasks. Therefore, you get to save time performing regular tasks such as forwarding an incoming email or inviting multiple participants to a meeting.
Navigate to the ‘Home’ tab to find a predefined set of ‘Quick Steps.’ Ensure you click on the dropdown option and choose ‘New Quick Step’ to design a custom sequence of actions to suit your needs. You get to perform multiple actions (including categorizing, deleting, flagging, and moving messages) with a single mouse tap.
9. Easily Build Messages Using Quick Parts
You can quickly save a standard block of text using ‘Quick Part’ and insert it into your emails to save time. Start by highlighting the text you regularly use in most of your communication. Next, click on the ‘Insert’ option to get access to a ribbon menu. Choose ‘Quick Parts’ and select ‘save the selection to gallery.’ The ‘OK’ option lets you save the new phrase.
How does ‘Quick Parts’ work? Well, when you start typing similar text, a pop-up appears requesting you to insert the full text. Select the phrase by navigating to the ‘Quick Parts’ dropdown menu using your mouse. Right-clicking will give you different placement options.
10. Take Advantage of The Quick Access Toolbar
Did you know that the Microsoft Outlook Quick Access Toolbar includes preset options such as send and receive? Although it is one of the easiest ways to save time, most people aren’t aware of its existence. Interestingly, you can also customize the toolbar to suit your needs.
Look for the dropdown arrow on the top right-hand side, next to the ‘Search’ bar. Right-click on the arrow to view commonly used actions, including Reply, Undo, Reply All, Forward, etc. Add options such as ‘Quick Options’ and ‘Delay Delivery’ to help you save time.
It’s Time to Get Professional Support
Are you looking for reliable and timely Microsoft Outlook support in Dallas and Fort Worth? At Corptek, we pride ourselves on providing help for Microsoft Outlook and all Microsoft solutions. Ensure you contact us today to get real-time support using Microsoft Outlook in 60 seconds or less.